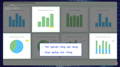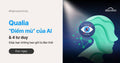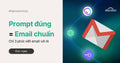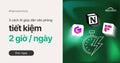PROMPT 1
Đây là cấu trúc dữ liệu thông tin khách hàng ở định dạng JSON.
Hãy đọc để hiểu cấu trúc dữ liệu này, sau đó gợi ý 8 chỉ số nên được trực quan hóa
và dạng biểu đồ tương ứng để tạo một dashboard về (1) kết quả bán hàng và (2) chân dung khách hàng.
Với mỗi chỉ số, vui lòng giải thích vì sao nên sử dụng chỉ số đó.